
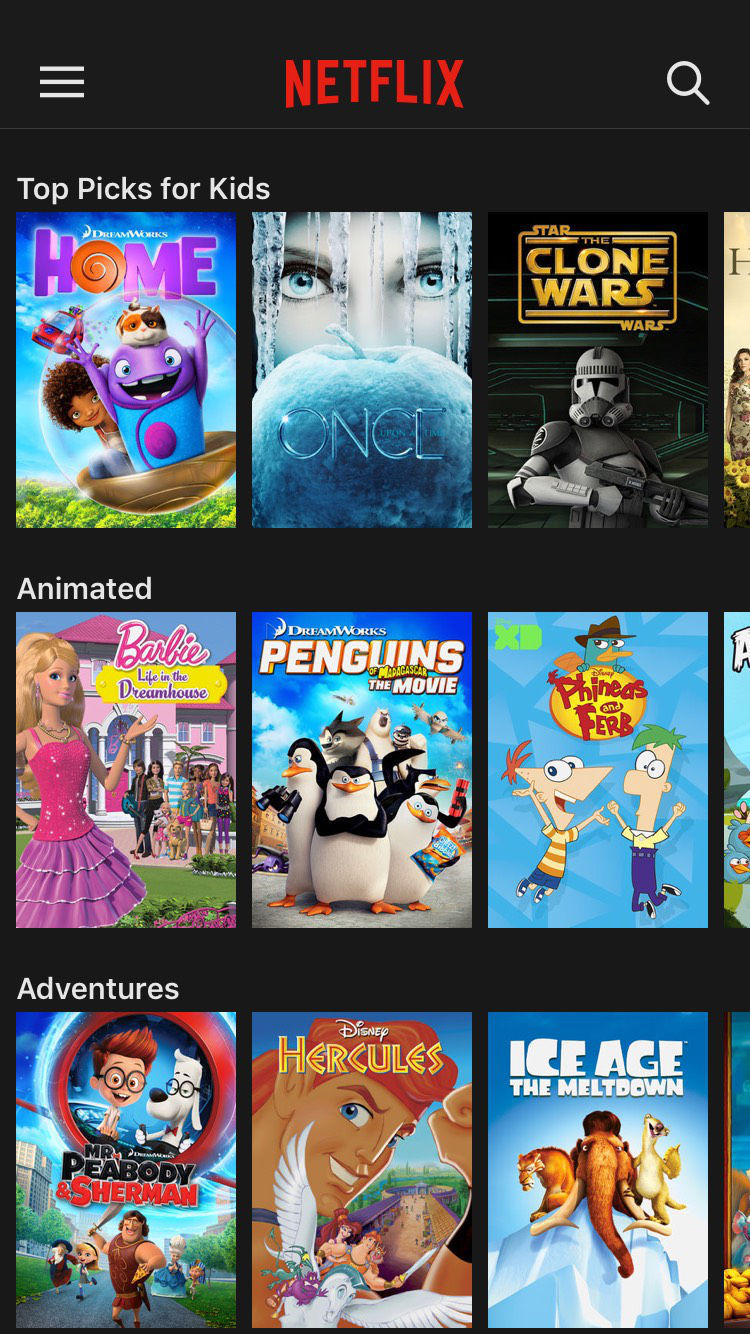
- Photos for mac os x delete faces install#
- Photos for mac os x delete faces full#
- Photos for mac os x delete faces free#
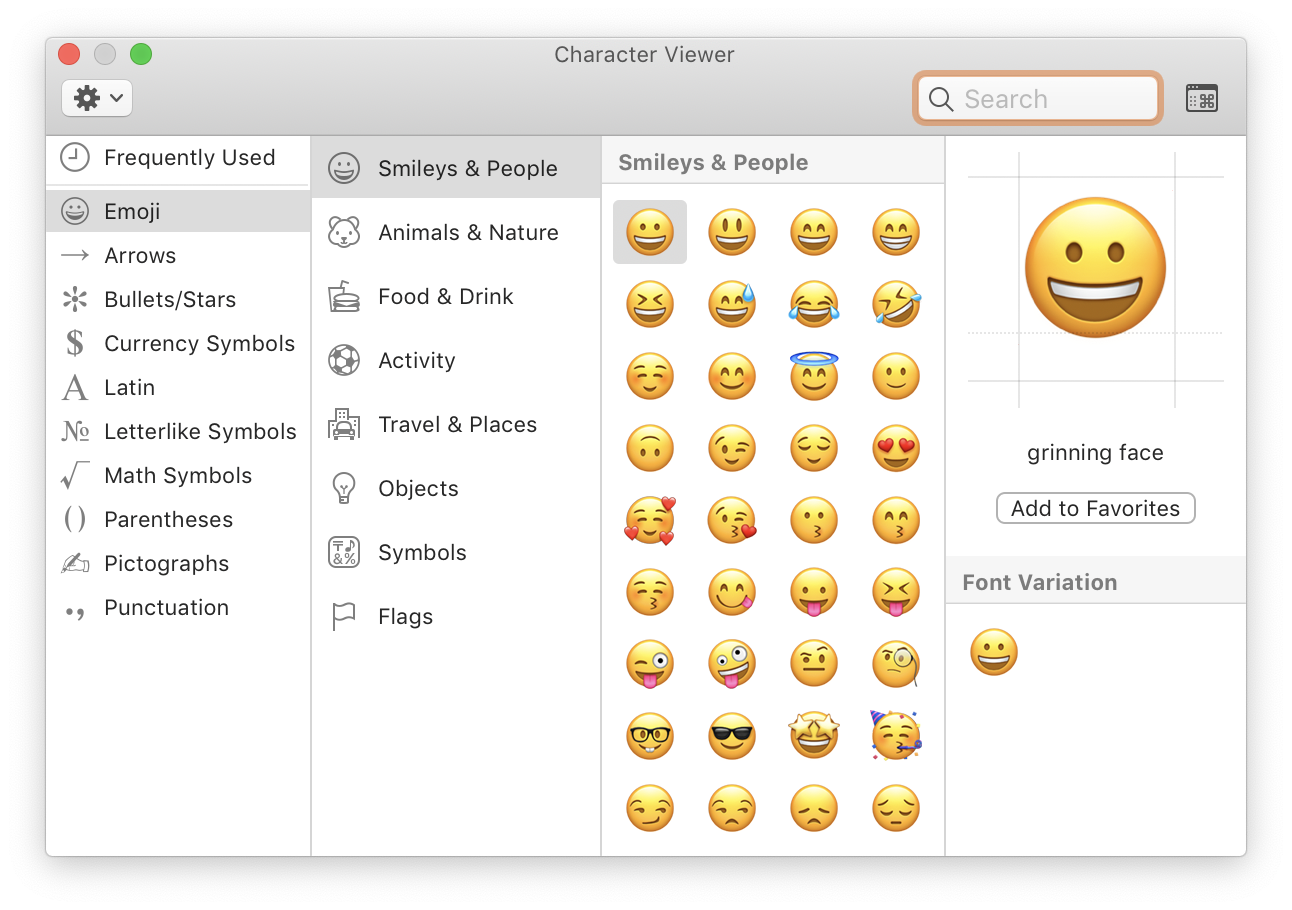
Normally your changes are stored in the database and the original photos are untouched. The biggest issue I see with that is all changes you have made to your photos will be hard wired into the photo. Some people have suggested simply exporting all your photos and creating a new library with them. You should see the name(s) of the person(s) in the photo. Then in the results take a look at the XMP section, and then look for Region Name. Step 4 – Look for the Mwg regions property and the person name will be in there somewhere. If there is no XMP Properties then the tag embedding has not worked. Look through that Info and find the XMP Properties. Step 3 – Hit Command-I to bring up the File Info. Step 2 – Command click and select “Show in Finder”. Step 1 – Select a photo you have just embedded the face data to. If you look through that property you’ll see the name of the person (or people) in the photo you have just embedded face data into. After embedding, the Mwg-rs regions property appeared. Actually my pictures had no XMP properties before I embedded the face data. Using the Xee app you can see a new entry in the XMP properties. Repeat for each person in your People list. Here are those instructions with pictures to help those who are not so familiar with computers: Repeat for every person in your People list.(Picasa actually embeds all of the faces that appear in the photo at the same time). The face rectangle and name will now be embedded in all of the photos where that person’s face appears.Being very careful, select the name for the person (i.e.Right click on one of the selected photos and select “Move to New Person”.In the left panel select a name from the People section, and then select all the faces/photos for that person.In Tools/Options/Name Tags, enable “Store name tags in photo”, click OK.If you see it worked, continue with you other photos. The following method is what worked for me. The is just in case something messes up and can’t be fixed.

If you want a way to undo any of this, make sure you have a currently backup (Time Machine, for instance) of your photos and Picasa library database. Alternatively you can check your test images using this website: Backup
Photos for mac os x delete faces full#
This will give you full access to your EXIF tags and other metadata.
Photos for mac os x delete faces install#
If you want a desktop tool to view extensive tag data on your photos download and install Xee.
Photos for mac os x delete faces free#
You can do this with a free desktop app or online. So test, test, test before running your whole library through any of these procedures.įirst you need a way to test if any of the below methods are actually working on your machine. I understand different 3.9 subversions have different results when it comes to getting face data to apply to existing photos. This is the latest version of Picasa as of today. I have tested these instructions on Picasa 3.9.13.29 for Mac OS X (10.8.2), on January 28th 2013. What follows is detailed instructions on how I (and many other people) have embedded the face recognition tags into existing photos. Only new photos will get the desired embedding. Meaning all your existing photos will NOT have the face data embeded even when this feature is activated. However, Google in their wisdom decided to not make this retroactive. Picasa 3.9.x allows us to embed the face recognition data into an XMP tag on our photos.


 0 kommentar(er)
0 kommentar(er)
